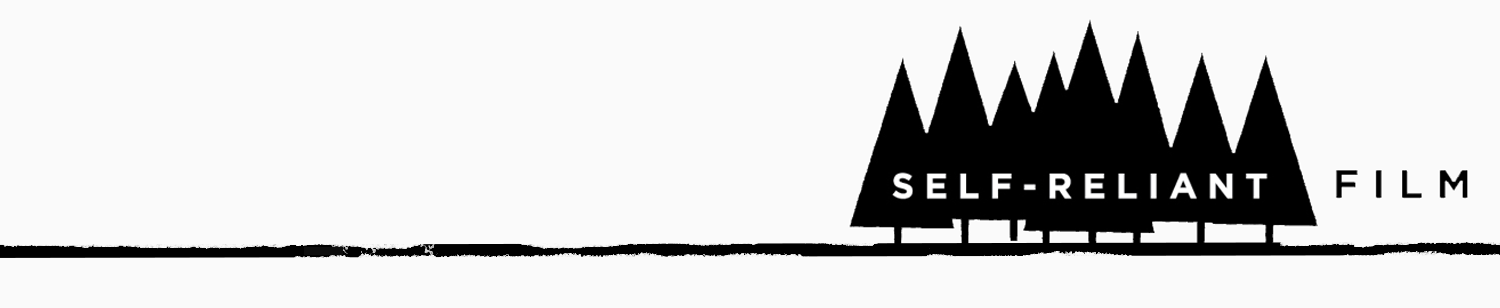UPDATE: Spring 2013. SRF reader Jessica Barr corresponded with me in 2012 about how users of more recent versions of the Mac OS (10.6 and higher) might have issues with the Automator script below because QuickTime 7 is no longer the default movie Mac OS movie player. Jessica kindly revised the automator script and offered it to me so I could share it with you. Download it here: Revised Automator QT Movie Loop script
(By the way, from my limited testing, it appears you still need QT Pro 7 -- which is still sold as of May 2013 -- to run this script. Quicktime X, or whatever it's called, can loop, but you can't save a movie as one that loops. And Automator's loop instruction in its "play movie" actions don't work reliably. )
Read on for the full instructions.....
Original Post from 2008:
Apologies for the long post title. This is to help anyone searching for such a thing on the internet.
This post will explain how to create a video that plays full-screen and loops repeatedly on a Mac. Looping full screen video is useful for, among other things, kiosks and video installations. If you want to cut to the chase and learn how to do this, skip down. Otherwise, I'll offer a few words explaining the reasoning behind what I did.
Ashley Maynor and I recently put up a small video installation near the offices of the Arts Council of the Blue Ridge. The installation was done as a gratis piece of temporary public art, so we needed to keep the budget as small as possible.
In our case, this was a three channel installation -- that is, we had three different videos playing simultaneously on three different screens. The screens were going to sit next to each other, so we wanted some uniformity in presentation. Video projection wasn't an option -- the space was too tiny for projection. (It's basically an empty downtown shopwindow.) So we needed televisions or computer screens.
We didn't have three identical televisions, but I did have three identical old semi-working iMacs sitting in a "junk" closet at Virginia Tech. So I borrowed those.
Regardless of whether you use a television with a DVD player, or a computer and its video monitor, for this sort of thing you might burn a DVD that loops. That's a perfectly fine solution, but the DVD player on one of the iMacs was broken. Also, there might be solutions out there for having a DVD player and television power up and down automatically, but I know it can be done (and know how to do it) with a computer.
So how to do it?
I decided to create a simple Automator application that could be used to automatically screen a QuickTime movie in full screen mode when the computer was booted. I also automated the startup and shutdown of the computers so that the installation runs during prime hours downtown, saving power in the wee small hours of the morning. Details on how to do this after the jump.
A note for anyone creating a kiosk: If you're creating a kiosk (i.e., something where people will be able to touch the computer), you'll either need to take the keyboard and mouse away from the computer or you'll need a kiosk application if you don't want people exiting out out of the fullscreen player. WebXkiosk is one such application, and it's free. I have never used it, and I didn't try on this occasion because our computers were going to be behind a glass case in a shop window.
1. If you haven't already made one, create a QuickTime movie of the movie(s) that needs to be screened. Do this in Final Cut Pro or whatever you want. Once you've created that, open it in QuickTime (if it's not already open).
2. In QuickTime select VIEW --> LOOP. This will play your movie on a continuous loop. If "Loop" is greyed out you probably don't have QuickTime Pro.
3. Now select FILE --> SAVE AS... to save the new "looping" movie. When saving -- this is important -- save the file in your Movies folder. If you're like me, you don't usually save movies there, but you must do it this way or it won't work. Then QUIT QuickTime.
4. Download the Automator QT Movie Loop script that I have already created. Actually, download the revised one found at the updated beginning of this post, unless you're running an old (10.5 or lower) version of Mac OS on your computer. In that case, download the link that has been struck through here.)
5. After the file downloads, double click on the script, which will open Automator. On the right, under "Get Specified Movies", click on the "+" button. A window of all the movies in your Movies folder appears. Select the looping QuickTime movie you just created. (Note: Alias files will not work. You need the actual movie flie in the Movies folder.)
6. Now, in window #2 ("Play Movies") , select, "Movie Playback Size: Fullscreen". Leave the other options the way they are, unless you want to show the movie on a different display, in which case you choose the option you want. You'll see that there's also an option for "Loop movie sequence X times." I found that this wasn't nearly as reliable as simply saving your QT movie with the Loop setting as we did in step 2. So you can leave the "Loop movie sequence" checkbox unchecked here. (This information is no longer relevant with the latest Mac OS and the updated Automator script referenced at the top of this post.)
7. Click the "Run" button in the upper right hand of the Automator window. Your movie should now open, play, and loop. If it doesn't automatically play, you may want to check your QuickTime preferences to make sure "Automatically play movies when opened" is checked. When done confirming that it works, hit the "Esc" key to exit out of fullscreen.
Assuming everything works ok, you're ready to make this an application.
8. In Automator, select FILE--"SAVE AS... When the save dialog box appears, select FILE FORMAT: APPLICATION. (The default is usually "workflow.") This saves your Automator workflow as an application that, when you double click it, executes the script. Then name the file something like "[mymoviename] Automated Loop" and save it.
9. Quit Automator, locate the "[mymoviename] Automated Loop" application you created, and double click. The QT movie should open into full screen and loop over and over.
Bonus points: Having your computer startup and play the movie immediately.
10. If you want a computer to play your movie in full screen the minute it starts up, go to your computer's System Preferences, select ACCOUNTS and then select LOGIN ITEMS. Add your new Automator application (the file you created in Step #8). If you have other applications set to launch on startup you may need to remove those. Also, make sure your computer is set to log into that user account automatically, bypassing the need for a password.
11. To be on the safe side, I disabled screensaver and sleep modes on the computer. Do this in System Preferences -> ENERGY SAVER. Drag both of the sliders to "Never."
12. Finally, if you want to schedule your computer to startup and shutdown at specific times, while in ENERGY SAVER, click on the "Schedule..." button. This will allow you to set the startup and shutdown times for the computer. If you want your computer to run non-stop, skip this step. You can also set your computer to automatically start up after a power failure in Energy Saver prefs.
That should be it. Happy looping.